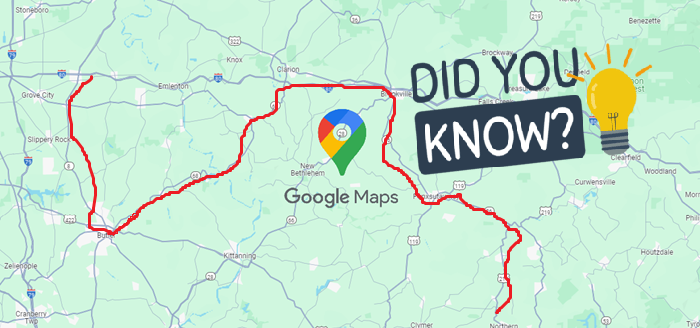In todays social world, having a photo worth sharing is definitely a must have . Most times, we need to enhance our photos to bring better out of it. This article shares few secret tricks which will help you create better photos using Google photos. Although there are many tools in market, we will focus on google photos as its free and comes preinstalled with Android. iPhone users need to install it separately.
Magic Eraser
Magic Eraser is a powerful and really useful tool that you would end more often than anything else. It allows you to remove unwanted objects or distractions from your photos easily. It makes use of AI to identify and remove items, and keeps background intact same time.
Steps to use magic eraser :
- Open app
- Select the Photo
- Tap on the photo you want to edit to open it.
- Tap the Edit icon, which looks like a pencil or sliders, located at the bottom of the screen.
- Find the Magic Eraser Tool
- Select the Object to Remove
- Adjust and Refine
- Save Photo
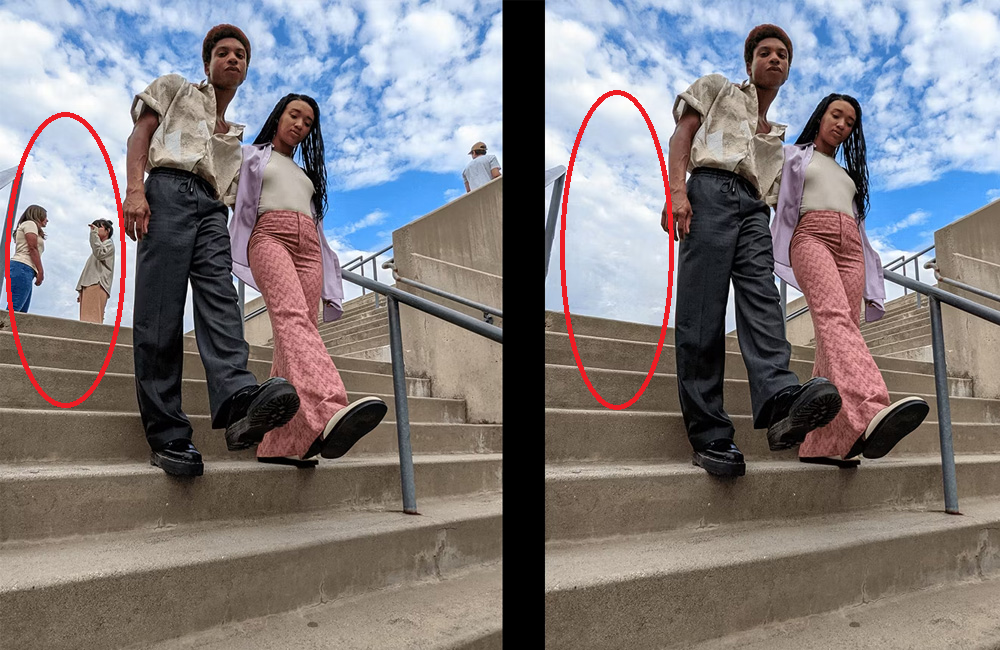
Find your favorite Photos
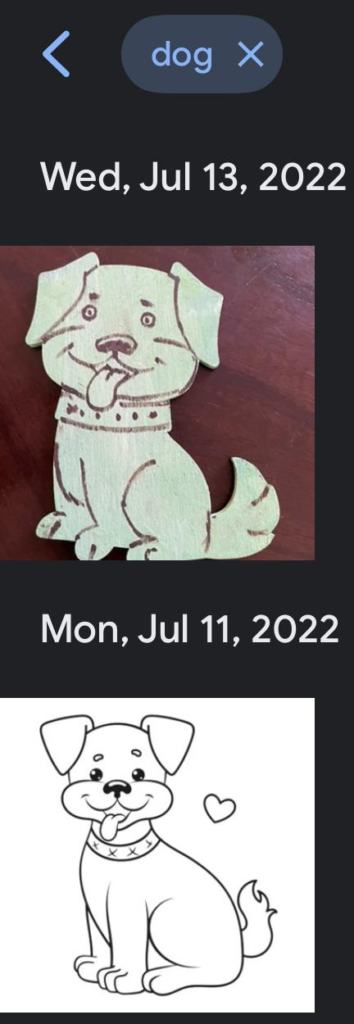
Smartphone cameras have made it so easy to take photos and apparently we end up with hundreds of photos in short time. So after certain time, it becomes difficult to locate your favorite photos. Google Photos solves this problem for you. You can search your photos just by describing it and Google’s advanced photo recognition capability will filter the matching one and present to you. This saves lot of time off scrolling through your photos and trying to locate the one you want.
Steps to search:
- Open Google photos
- Tap on Search option
- Type search criteria and Search
- Review results
See image for example.
Color Pop
Color pop is fun feature to put emphasis on particular part of photo and rest would be black and white.

Steps to color pop :
- Open Google Photos App
- Select the Photo
- Find and tap on the photo you want to edit to open it
- Tap the Edit icon, which looks like a pencil or sliders at the bottom of the screen.
- Apply Color Pop Effect
- Adjust the effect to your liking
- Save photo.